Die Anwendung konnte nicht korrekt gestartet werden. Fehler 0xc00007b
Die Fehler 0xc00007b (die Anwendung konnte nicht korrekt gestartet werden) Es passiert, wenn einige Microsoft Windows-Dateien durch einige Updates beschädigt oder beschädigt sind. Obwohl es keine bestimmten Gründe dafür gibt, ist dies ein häufiger Fehler unter den Benutzern.
Im Allgemeinen tritt dieser Fehler häufiger in Anwendungen auf, die auf die Verwendung von Multimedia (z. B. Videospielen) ausgerichtet sind, da das DirectX-Tool nicht mehr funktioniert. Gelegentlich kann eine Anwendung von diesem Fehler betroffen sein, während andere wie üblich ausgeführt werden.
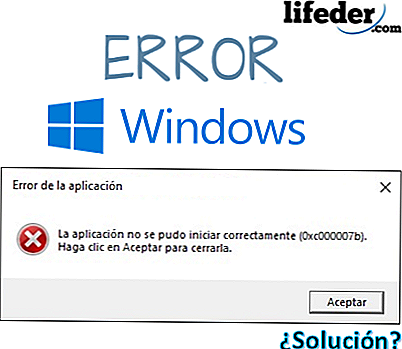
Wenn "die Anwendung nicht ordnungsgemäß gestartet werden konnte" und Sie den Fehler 0xc00007b markieren, ist dies ein Zeichen dafür, dass der Computer Dateien mit der Erweiterung .DLL (Dynamic Link Library) mit einer von Ihrem Computer abweichenden Architektur heruntergeladen oder verschoben hat .
Die Architektur Ihres Computers ist wichtig zu wissen. Es kann zwei geben: x86 (32 Bits) und x64 (64 Bits).
Wenn Ihr Computer auf Architektur 32 Bits basiert und das Programm oder die Anwendung eine DLL-Datei mit Architektur basierend auf 64 Bits heruntergeladen hat, wird der Fehler 0xc00007b angezeigt und daher kann die Anwendung nicht geöffnet werden.
Dieser Fehler wirkt sich nicht auf das Betriebssystem aus, sondern nur auf die Anwendungen, die den Fehler anzeigen. Kein Grund zur Sorge, es ist nicht notwendig, die Software zu "formatieren und neu zu installieren".
Index
- 1 So lösen Sie den Fehler: 0xc00007b?
- 1.1 Installieren oder installieren Sie Microsoft Visual C ++ neu
- 1.2 Installieren Sie DirectX
- 1.3 Installieren Sie DirectX neu
- 1.4 Andere Lösungen
- 2 Referenzen
So lösen Sie den Fehler: 0xc00007b?
Um den Fehler 0xc00007b zu beheben und die Meldung "Die Anwendung konnte nicht korrekt starten" zu entfernen, versuchen Sie mehrere Alternativen, die nicht das Zurücksetzen des Systems in den Auslieferungszustand erfordern.
Dazu müssen Sie sich auch über die möglichen Umstände dieses Fehlers in den Anwendungen im Klaren sein:
- Wenn Sie in letzter Zeit von Viren betroffen waren, sind möglicherweise einige modifizierte, gelöschte oder beschädigte Dateien mit der Erweiterung .DLL erforderlich, damit sie ordnungsgemäß funktionieren.
- Wenn Sie ein Programm oder eine Anwendung installiert haben, denen Sie Berechtigungen zum Ändern von Dynamic Link Libraries (.DLL) erteilt haben, wurden diese möglicherweise durch andere ersetzt, die einen Fehler verursachen könnten.
- Wenn Ihr Windows inoffizielle Microsoft-Updates erhalten hat, haben Sie möglicherweise Bibliotheken (.DLL) installiert, die nicht mit der Architektur Ihres Betriebssystems übereinstimmen.
- Falsche Installation eines Pakets, das direkt mit .DLL-Erweiterungen arbeitet (z. B .: DirectX, Microsoft Visual C ++, NetFramework).
Installieren oder installieren Sie Microsoft Visual C ++ neu
Microsoft Visual C ++ ist eine Zeichenfolge von Dateien, die in dem Betriebssystem installiert werden müssen, damit es von Anwendungen verwandt werden kann, die mit dem Visual C ++ - Compiler programmiert werden.
Wenn Sie es auf Ihrem Computer installiert haben, müssen Sie es neu installieren, und es ist am besten, es zuerst zu deinstallieren. Um dies zu tun, drücken Sie die Start-Taste, und tippen Sie "Deinstallieren Sie ein Programm", und drücken Sie dann die EINGABETASTE.

Sie sehen ein Fenster mit allen Programmen, die Ihr Computer installiert hat. Suchen Sie alle Programme, die starten: "Microsoft Visual C ++ ...", dann klicken Sie auf "Deinstallieren".

Der nächste Frame wird die Bestätigung der Deinstallation sein. Bei der Fertigstellung der empfehlenswerten Sache wäre es, dass Sie Ihre Ausrüstung neu starten, damit die Änderungen wirksam werden.
Sobald dies geschehen ist, öffnen Sie Ihren Browser und geben Sie in der Suchleiste "Microsoft Visual C ++" ein.

Hinweis: Wenn Ihr Betriebssystem auf 32 Bits basiert, wählen Sie den Link, den Sie haben (x86), wenn Sie mit 64 Bits arbeiten, wählen Sie den Link, den Sie haben (x64). Es wird empfohlen, nur sichere Websites wie Microsoft einzutragen, um diese Tools herunterzuladen.
Wählen Sie auf der Seite die Sprache aus, in der Sie sie herunterladen möchten, und klicken Sie auf Download.
Führen Sie das Programm am Ende des Downloads aus, klicken Sie darauf und Sie sehen die Dialogbox des besagten Installers. Sie müssen die Nutzungsbedingungen lesen, nachdem Sie überprüft haben, dass Sie sie gelesen haben, klicken Sie auf "Installieren".

Hinweis: Es ist nicht erforderlich, die Option "Ja, senden Sie Informationen zur Installation an Microsoft Corporation" zu aktivieren. Sie müssen einige Minuten warten, bis das Installationsprogramm alle Dateien vollständig heruntergeladen hat.
Klicken Sie nach dem Download auf "Fertig stellen" und starten Sie Ihren Computer neu, damit alle Änderungen vorgenommen werden.
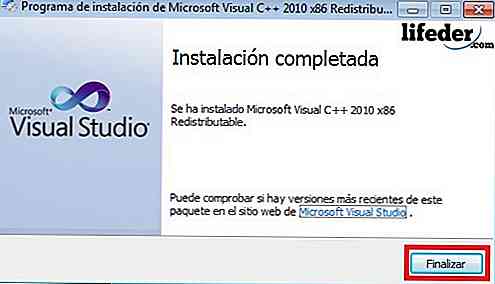
Wenn das Ihr Problem war, sollte es bereits behoben sein.
Installieren Sie DirectX
DirectX zu installieren ist sehr wichtig, da es dem Betriebssystem und den meisten Anwendungen ermöglicht, direkt mit der Video- und Audio-Hardware zu arbeiten, die Sie auf Ihrem Computer haben.
Um es zu installieren, falls Sie es gelöscht haben:
1. Geben Sie im Browser "DirectX" ein und drücken Sie ENTER. Versuchen Sie, offizielle Microsoft-Seiten zum Herunterladen einzutragen.

Wechseln Sie auf der Seite zum Abschnitt "DirectX-Versionen und Updates nach Betriebssystem".Hier müssen Sie abhängig von Ihrem Betriebssystem auswählen.
Klicken Sie auf den Link und dann öffnet sich die Seite, auf der Sie die Komponente herunterladen möchten.

Wählen Sie die Sprache für die Installation und klicken Sie auf "Download".

Es wird Sie zu einer anderen Seite weiterleiten, wo Sie die Architektur Ihres Computers auswählen und dann auf "Weiter" klicken müssen.

Führen Sie das Tool am Ende des Downloads durch einen Doppelklick aus.
Sie werden ein Windows Update-Feld angezeigt. Dort müssen Sie auf "Ja" klicken, damit der Download beginnt.

Sie müssen warten, bis die Installation abgeschlossen ist.

Sobald der Download abgeschlossen ist, klicken Sie auf "Jetzt neu starten".

Nach dem Neustart des Computers wurde die DirectX-Komponente bereits erfolgreich installiert. Wenn das Ihr Problem war, müssen diese Schritte gelöst werden.
Installieren Sie DirectX neu
Wenn Sie die DirectX-Komponente bereits auf Ihrem Computer installiert haben, müssen Sie einige .DLL-Erweiterungen entfernen.
Suchen Sie sie im Ordner "System32", wenn Ihr Betriebssystem 32 Bits (x86) ist, oder im Ordner "SysWOW64", falls Ihr Betriebssystem 64 Bits hat.
Öffnen Sie "Start", klicken Sie auf "Computer".

Sie müssen die Festplatte finden, auf der Ihr Betriebssystem installiert ist. Suchen Sie dort nach dem Ordner "Windows" und doppelklicken Sie darauf.

Öffnen Sie nun den Ordner "System32" mit einem Doppelklick.

Suchen Sie nach Dateien mit der Erweiterung .DLL, aber beginnen Sie mit diesem Wort (Groß- oder Kleinbuchstaben) "d3dx9". Beseitige sie alle.

Sobald alle genannten Dateien gelöscht wurden, müssen Sie DirectX installieren. Gehen Sie hierzu in den Abschnitt "Installieren von DirectX" und folgen Sie den Schritten.
Andere Lösungen
1. Wenn Ihre Anwendung diesen Fehler weiterhin anzeigt, sollten Sie sie erneut installieren.
2. Aktualisieren Sie Windows, indem Sie "Windows Update" aktivieren.
Wenn keine dieser Lösungen Ihnen gedient hat und der Fehler weiterhin besteht, müssen Sie Ihr Windows von Grund auf neu installieren.
Referenzen
- Microsoft-Team (2018). Microsoft Visual C ++ 2010 Redistributable-Paket (x86). Genommen von: microsoft.com.
- Microsoft Community (2011). Fehler 0xc000007b in mehreren Anwendungen. Von: answers.microsoft.com.
- Technischer Support von Microsoft (Februar 2018). Wie installiere ich die neueste Version von DirectX? Von: support.microsoft.com.
- Microsoft Community (2015). Fehler 0xc00007b. Von: answers.microsoft.com.
- Technischer Support von Microsoft (April 2018). Was ist eine DLL? Von: support.microsoft.com.
- Geforce (2018). DirectX 11. Von: geforce.com.
- Microsoft Community in Englisch (2012). Erhalte Fehler 0xc00007b, wenn Anwendungen ausgeführt werden. Von: answers.microsoft.com.


