Wie entferne ich den Schreibschutz in Windows 10 und MacOS?
Die Schreibschutz Es ist eine Richtlinie mit einer Einheit, die es nicht erlaubt, die darin enthaltenen Informationen zu löschen oder zu ändern. Dies kann entweder aufgrund der Tatsache geschehen, dass der Benutzer wenig oder kein Recht bezüglich des Schreibens von Dateien hat oder dass diese Information direkt von der Hardware geschützt wird.
Es ist üblich, dass "die Festplatte schreibgeschützt ist" beim Bearbeiten, Speichern eines Dokuments oder sogar beim Formatieren eines Wechseldatenträgers gefunden wird. Möglicherweise liegt ein Schreibschutzfehler vor, der vom Betriebssystem verursacht wird, oder das Gerät verfügt über diesen werkseitigen Schutz, der den Vorgang mit Bezug auf die Dateien im Speicher stoppt.

Wir verwenden täglich Speichergeräte in einem Computer, und einige haben wahrscheinlich über das Problem der Fehlfunktion oder Konfiguration der Festplatte nachgedacht, die hauptsächlich "die Festplatte ist gegen das Schreiben geschützt" ist.
Es ist notwendig zu wissen, dass das Betriebssystem davor schützt, im Allgemeinen die Systemdateien und die Ordner des Administrators zu schreiben, um zu verhindern, dass Benutzer die gute Funktion der Ausrüstung beschädigen.
Der Schutz gegen das Schreiben hat gewisse Vorteile, beispielsweise den Schutz laufender Dateien, die einige Zeilen innerhalb ihrer Struktur enthalten, die auf deren Schutz hinweisen, wodurch mögliche Fehler vermieden werden.
Hinweis: Dieser Prozess ist fortgeschritten. Um zu vermeiden, dass Informationen von Ihrem Computer verloren gehen, müssen Sie Kopien / Sicherungskopien von ihnen erstellen. Wenn Sie nicht sicher sind oder nicht verstehen, was Sie tun, ist es besser, den Prozess in den Händen eines Fachmanns zu lassen.
Index
- 1 Entfernen Sie den Schreibschutz in Windows 10
- 1.1 Was ist zu tun, wenn der Ordner "StorageDevicePolicies" nicht in unserer Registrierung gefunden werden kann?
- 2 Entfernen Sie den Schreibschutz in MacOS X
- 2.1 Weist das System aus irgendeinem anderen Grund keine Administratorrechte zu?
- 2.2 In Windows, wenn es funktioniert, weil in MacOS nicht?
- 3 Referenzen
Entfernen Sie den Schreibschutz in Windows 10
- Wir drücken auf die Tastatur, die Windows-Taste.

2. Öffnen Sie das Startmenü von Windows 10. Dort geben Sie execute ein, Sie werden sehen, wie ein Anwendungsvorschlag mit diesem Wort angezeigt wird, und wir drücken die Eingabetaste.
3. Wir werden eine Anwendung öffnen und darin schreiben wir das Wort "REGEDIT", dann drücken Sie die Enter-Taste. Dies ist zum Öffnen des Windows-Registrierungs-Editors. Die Kontrolle der Benutzerkonten erscheint und wir werden gefragt, ob wir das Programm ausführen wollen, wir klicken auf Ja.


4. Nach dem Öffnen der Windows-Registrierung (wir werden viele Ordner sehen, versuchen Sie nicht, andere als die hier angegebene zu ändern), öffnen wir die Ordner in der folgenden Reihenfolge, um auf die Route zuzugreifen, die wir eingeben müssen: HKEYLOCALMACHINE-> SYSTEM -> CurrentControlSet -> Steuerung -> StorageDevicePolicies.

5. Wenn wir im Zielordner die Datei "WriteProtect" nicht finden, werden wir mit der Erstellung fortfahren:
5.1-Rechtsklick: Wählen Sie Neu, dann DWORD-Wert (32 Bit). Einmal erstellt, klicken wir mit der rechten Maustaste darauf und gehen zur Modifikations-Option (folgen Sie den Schritten des Bildes: 1,2,3).

6. Starten Sie den Computer neu, so dass die vorgenommenen Änderungen vorgenommen werden, und das war's! Sie können Informationen zu Ihren Speichergeräten ändern / erstellen.
Was ist zu tun, wenn der Ordner "StorageDevicePolicies" nicht in unserer Registrierung gefunden werden kann?
1. Navigieren Sie im Windows-Registrierungseditor zum folgenden Speicherort: HKEYLOCALMACHINE -> SYSTEM -> CurrentControlSet -> Control. Klicken Sie mit der rechten Maustaste auf diesen Ordner und wir erhalten eine Auswahl an Optionen.

2.- Wir klicken auf neues und dann auf Passwort.

3.- Es zeigt uns einen Ordner, den wir als "StorageDevicePolicies" umbenennen müssen. An dieser Stelle werden wir sehen, dass es nur eine Datei im Ordner gibt, das heißt, wir müssen "WriteProtect" erstellen, damit alles funktioniert.

4.- Fahren Sie fort, um es zu erstellen: Klicken Sie erneut mit der rechten Maustaste -> DWORD-Wert (32 Bit).

5.- Wir werden es "WriteProtect" umbenennen.
 6.- Nach der Erstellung klicken wir mit der rechten Maustaste darauf und gehen zur Modifikations-Option (folgen Sie den Schritten des Bildes: 1,2,3).
6.- Nach der Erstellung klicken wir mit der rechten Maustaste darauf und gehen zur Modifikations-Option (folgen Sie den Schritten des Bildes: 1,2,3).

7.- Starten Sie den Computer neu, damit alle vorgenommenen Änderungen wirksam werden.
Bereit! Sie können jetzt Informationen in den geschützten Dateien speichern, verschieben und bearbeiten.
Entfernen Sie den Schreibschutz in MacOS X
Hinweis: Denken Sie daran, dass dieses Tutorial mit dem Zweck erstellt wurde, dass Ihr Gerät Schreibrechte hat und dass es in MacOS formatiert werden muss, damit Sie die Informationen verlieren, die das Gerät enthält. Es ist also an der Zeit, dass Sie die Informationen sichern, die das Gerät enthält.
Ist unser Gerät geschützt?
Wir müssen überprüfen, ob unser Gerät einen kleinen "Hebel" (auch HOLD genannt) hat, der den Schreibschutz innerhalb von MacOS X aktiviert oder deaktiviert.

Aus irgendeinem anderen Grund verweigert das System Administratorberechtigungen?
Manchmal ist das MacOS voller Viren und dies ist ein Grund, warum es zusammenbricht. Es gibt auch einen Grund, warum das System gegen das Schreiben gesperrt ist.Dies tritt auf, wenn die Speichereinheit, die verwendet wird, keinen Platz mehr hat.
In Windows, wenn es funktioniert, denn in MacOS nicht?
Im Allgemeinen glauben wir, dass alle Computer auf die gleiche Weise funktionieren und dass sich ihre Betriebssysteme nicht voneinander unterscheiden. Da dies weit entfernt von der Realität ist, verwendet Windows NTFS als Dateisystem, während Mac nicht.

Wie wir in den beiden Bildern sehen, verwendet Windows in NTFS als Standarddateiformat in MacOS ExFAT oder Flat, um die Berechtigung zum Schreiben, Ändern oder Löschen von Inhalten zu haben.

Folgen Sie diesen einfachen Schritten, um zu diesem Punkt zu gelangen:
1-Wir werden uns in der Suchmaschine unseres Mac positionieren und "Festplatten-Dienstprogramm" eingeben.

2 - Wir wählen die im Bild angegebene Anwendung aus, indem Sie auf klicken.

3-Es zeigt uns einen Bildschirm mit allen Speichergeräten, die auf Ihrem Mac-Computer laufen.Wählen Sie das Gerät und klicken Sie auf die Option "Löschen".

4 - Dann gehen wir auf die Registerkarte "Format", indem Sie darauf klicken.

5-A-Menü wird angezeigt, wo es uns verschiedene Optionen für das Format unseres Speichergeräts geben wird (Schritt 1). Diesmal verwenden wir den ersten Eintrag in der Liste "Mac OS Plus (mit Registrierung)" und geben dem Gerät einen Namen (Schritt 2). Dann klicken Sie auf "Löschen ...".
6 - Wir klicken auf "Löschen", und das Festplatten-Dienstprogramm gibt automatisch das neue Format mit dem zugewiesenen Namen an.
7-bereit! Schon ist unser Speichergerät zum Speichern, Löschen und Bearbeiten von Dateien verfügbar.
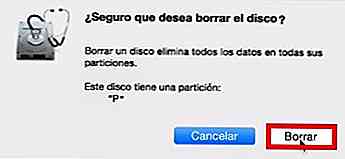
7-Click "Löschen", und das Disc-Dienstprogramm wird automatisch das neue Format mit dem zugewiesenen Namen geben.
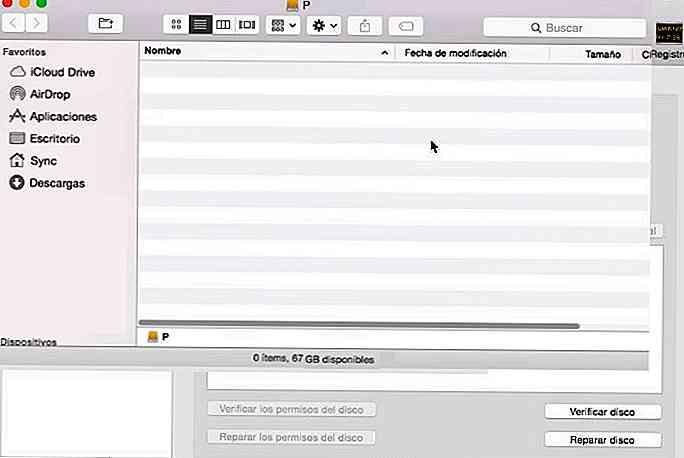
Referenzen
- So deaktivieren Sie den Schreibschutz (Kein Datum). Von es.wikihow.com abgerufen.
- Fehlerbehebung bei einem USB-Gerät auf einem Mac (undatiert). Von sandisk.com abgerufen.
- USB schreibgeschützt (undatiert). Von social.technet.microsoft.com abgerufen.
- Wie entfernen Sie den Schreibschutz auf einer Festplatte (undatiert). Von thewindowsclub.com abgerufen.
- Wie entferne ich den Schreibschutz? Von answers.microsoft.com.
- Schreibschutz. Von seagate.com abgerufen



